Windows Patch Kb3033929 For 32 Bit
- Windows Patch Kb3033929 For 32 Bit Windows 7
- Windows Patch Kb3033929 For 32 Bit Iso
- Windows Patch Kb3033929 For 32 Bit Windows 10
- Windows Patch Kb3033929 For 32 Bit 32
Original product version: Windows 10, version 1809 and later versions, Windows Server 2012 R2, Windows 7 Service Pack 1, Windows Server 2008 R2 Service Pack 1
Original KB number: 947821
Symptom
Windows updates and service packs may fail to install if there are corruption errors. For example, an update might not install if a system file is damaged. The DISM or System Update Readiness tool may help you to fix some Windows corruption errors.
Select the Start button All programs Windows Update. In the left panel, select Check for updates; Install any updates that are found by Windows. After this has been done, you are ready to install the convenience rollup. The first step is to determine if you are working on a 32-bit or a 64-bit operating system. To do this: Open the Start menu. Fix Windows Update errors by using the DISM or System Update Readiness tool.; 7 minutes to read; In this article. Original product version: Windows 10, version 1809 and later versions, Windows Server 2012 R2, Windows 7 Service Pack 1, Windows Server 2008 R2 Service Pack 1 Original KB number: 947821. KB3033929 needed before installing Dell Update Package (DUP) or BIOS packages from Dell Command Configure on a system running Windows 7 (32-bit or 64-bit). November 03, 2016 18:32. If you are up to date on your Windows 7 SP1 updates, this should already be installed. This security update was released March 12, 2019 for Windows 7 SP1 and Windows Server 2008 R2 SP1. This security update was updated May 14, 2019 to add support for Windows Server 2008 SP2. This security update was updated June 11, 2019 for Windows Server 2008 SP2 to correct an issue with the SHA-2 support for MSI files.
This article is intended for Support agents and IT professionals. If you are home users and looking for more information about fixing Windows update errors, see Fix Windows Update errors.
Resolution for Windows 10 and Windows Server 2012 R2
To resolve this problem, use the inbox Deployment Image Servicing and Management (DISM) tool. Then, install the Windows update or service pack again.
Open an elevated command prompt. To do this, swipe in from the right edge of the screen, and then tap Search. Or, if you are using a mouse, point to the lower-right corner of the screen, and then select Search. Type Command Prompt in the Search box, right-select Command Prompt, and then select Run as administrator. If you are prompted for an administrator password or for a confirmation, type the password, or select Allow.
Type the following command, and then press Enter. It may take several minutes for the command operation to be completed.
Important
When you run this command, DISM uses Windows Update to provide the files that are required to fix corruptions. However, if your Windows Update client is already broken, use a running Windows installation as the repair source, or use a Windows side-by-side folder from a network share or from a removable media, such as the Windows DVD, as the source of the files. To do this, run the following command instead:
Note
Replace the C:RepairSourceWindows placeholder with the location of your repair source. For more information about using the DISM tool to repair Windows, reference Repair a Windows Image.
Type the
sfc /scannowcommand and press Enter. It may take several minutes for the command operation to be completed.Close the command prompt, and then run Windows Update again.

Windows Patch Kb3033929 For 32 Bit Windows 7
DISM creates a log file (%windir%/Logs/CBS/CBS.log) that captures any issues that the tool found or fixed. %windir% is the folder in which Windows is installed. For example, the %windir% folder is C:Windows.
Resolution for Windows 7 Service Pack 1 (SP1) and Windows Server 2008 R2 SP1
To resolve this problem, use the System Update Readiness tool. Then, install the Windows update or service pack again.

Download the System Update Readiness tool.
select the download link in the following table that corresponds to the version of Windows that is running on your computer. For more information about how to find the version of Windows that you installed, see Find out if your computer is running the 32-bit or 64-bit version of Windows.
Note
This tool is updated regularly, we recommend that you always download the latest version. This tool is not available in every supported language. Check the link below to see if it is available in your language.
Operating system Download link x86-based (32-bit) versions of Windows 7 SP1
Download the package now.x64-based (64-bit) versions of Windows 7 SP1
Download the package now.x64-based (64-bit) versions of Windows Server 2008 R2 SP1
Download the package now.Itanium-based versions of Windows Server 2008 R2 SP1
Download the package now.Install and run the tool.
Select Download on the Download Center webpage, then do one of the following:
- To install the tool immediately, select Open or Run, and then follow the instructions on your screen.
- To install the tool later, select Save, and then download the installation file to your computer. When you're ready to install the tool, double-select the file.
In the Windows Update Standalone Installer dialog box, select Yes.
When the tool is being installed, it automatically runs. Although it typically takes less than 15 minutes to run, it might take much longer on some computers. Even if the progress bar seems to stop, the scan is still running, so don't select Cancel.
When you see Installation complete, select Close.
Reinstall the update or service pack you were trying to install previously.

To manually fix corruption errors that the tool detects but can't be fixed, see How to fix errors that are found in the CheckSUR log file.
Resolution - Download the package from Microsoft Update Catalog directly
You can also try to directly download the update package from Microsoft Update Catalog, and then install the update package manually.
For example, you may have problems when you try to install updates from Windows Update. In this situation, you can download the update package and try to install the update manually. To do this, follow these steps:
Open Microsoft Update Catalog in Internet Explorer.
In the search box, input the update number that you want to download. In this example, input 3006137. Then, select Search.
Find the update that applies to your operating system appropriately in the search results, and then select Add to add the update to your basket.
Select view basket to open your basket.
Select Download to download the update in your basket.
Select Browse to choose a location for the update you are downloading, and then select Continue.
Select Close after the download process is done. Then, you can find a folder that contains the update package in the location that you specified.
Open the folder, and then double-select the update package to install the update.
If the Windows update or service pack installed successfully, you are finished. If the problem is not fixed, or if System Update Readiness Tool cannot find the cause, contact us for more help.
Description of the common corruption errors
The following table lists the possible error code with Windows Update for your reference:
| Code | Error | Description |
|---|---|---|
| 0x80070002 | ERROR_FILE_NOT_FOUND | The system cannot find the file specified. |
| 0x8007000D | ERROR_INVALID_DATA | The data is invalid. |
| 0x800F081F | CBS_E_SOURCE_MISSING | The source for the package or file not found. |
| 0x80073712 | ERROR_SXS_COMPONENT_STORE_CORRUPT | The component store is in an inconsistent state. |
| 0x800736CC | ERROR_SXS_FILE_HASH_MISMATCH | A component's file does not match the verification information present in the component manifest. |
| 0x800705B9 | ERROR_XML_PARSE_ERROR | Unable to parse the requested XML data. |
| 0x80070246 | ERROR_ILLEGAL_CHARACTER | An invalid character was encountered. |
| 0x8007370D | ERROR_SXS_IDENTITY_PARSE_ERROR | An identity string is malformed. |
| 0x8007370B | ERROR_SXS_INVALID_IDENTITY_ATTRIBUTE_NAME | The name of an attribute in an identity is not within the valid range. |
| 0x8007370A | ERROR_SXS_INVALID_IDENTITY_ATTRIBUTE_VALUE | The value of an attribute in an identity is not within the valid range. |
| 0x80070057 | ERROR_INVALID_PARAMETER | The parameter is incorrect. |
| 0x800B0100 | TRUST_E_NOSIGNATURE | No signature was present in the subject. |
| 0x80092003 | CRYPT_E_FILE_ERROR | An error occurred while Windows Update reads or writes to a file. |
| 0x800B0101 | CERT_E_EXPIRED | A required certificate is not within its validity period when verifying against the current system clock or the time stamp in the signed file. |
| 0x8007371B | ERROR_SXS_TRANSACTION_CLOSURE_INCOMPLETE | One or more required members of the transaction are not present. |
| 0x80070490 | ERROR_NOT_FOUND | Windows could not search for new updates. |
| 0x800f0984 | PSFX_E_MATCHING_BINARY_MISSING | Matching component directory exist but binary missing |
| 0x800f0986 | PSFX_E_APPLY_FORWARD_DELTA_FAILED | Applying forward delta failed |
| 0x800f0982 | PSFX_E_MATCHING_COMPONENT_NOT_FOUND | Can't identify matching component for hydration |

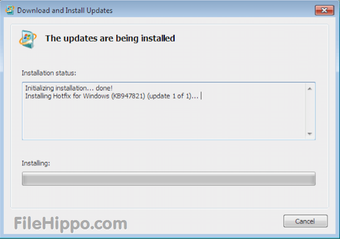
What does the System Update Readiness tool do
Verify the integrity of resources
The System Update Readiness tool verifies the integrity of the following resources:
- Files that are located in the following directories:
- %SYSTEMROOT%ServicingPackages
- %SYSTEMROOT%WinSxSManifests
- Registry data that is located under the following registry subkeys:
- HKEY_LOCAL_MACHINEComponents
- HKEY_LOCAL_MACHINESchema
- HKEY_LOCAL_MACHINESoftwareMicrosoftWindowsCurrentVersionComponent Based Servicing
This list may be updated at any time.
When the System Update Readiness tool detects incorrect manifests, Cabinets, or registry data, it may replace the incorrect data with a corrected version.
Logging
The System Update Readiness tool creates a log file that captures any issues that the tool found or fixed. The log file is located here:
- %SYSTEMROOT%LogsCBSCheckSUR.log
- %SYSTEMROOT%LogsCBSCheckSUR.persist.log
How to fix errors that are found in the CheckSUR log file
To manually fix corruption errors that the System Update Readiness tool detects but can't fix, follow these steps:
Open %SYSTEMROOT%LogsCBSCheckSUR.log.
Note
%SYSTEMROOT% is an environment variable that saves the folder in which Windows is installed. For example, generally the %SYSTEMROOT% folder is C:Windows.
Identify the packages that the tool can't fix. For example, you may find the following in the log file:
Summary:
Seconds executed: 264
Found 3 errors
CBS MUM Missing Total Count: 3
Unavailable repair files:servicingpackagesPackage_for_KB958690_sc_0~31bf3856ad364e35~amd64~~6.0.1.6.mum
...In this case, the package that is corrupted is KB958690.
Download the package from Microsoft Download Center or Microsoft Update Catalog.
Copy the package (.msu) to the
%SYSTEMROOT%CheckSURpackagesdirectory. By default, this directory doesn't exist and you need to create the directory.Rerun the System Update Readiness tool.
Windows Patch Kb3033929 For 32 Bit Iso
If you are a technical professional, see How to fix errors found in the CheckSUR.log for a more option on fixing errors in the CheckSUR.log.
-->Update to Default Cipher Suite Priority Order
Published: May 12, 2015 | Updated: October 13, 2015
Version: 1.1
Executive Summary
On May 12, 2015, Microsoft announced the availability of an update to cryptographic cipher suite prioritization in Windows 7, Windows Server 2008 R2, Windows 8, Windows Server 2012, Windows 8.1, and Windows Server 2012 R2. The update added additional cipher suites to the default list on affected systems and improved cipher suite priority ordering. The improvements were in keeping with ongoing efforts to bolster the effectiveness of encryption in Windows operating systems.
Microsoft initially offered the update via the Microsoft Download Center (DLC) only in order to give customers the opportunity to test the new features before making them a default part of their environments.
With the October 13, 2015 revision of this advisory, Microsoft is announcing that in addition to the DLC option, the 3042058 update is now also available via Microsoft Update (MU) and Windows Server Update Services (WSUS).
For additional details and deployment guidance, see Microsoft Knowledge Base Article 3042058.
Affected Software
Windows Patch Kb3033929 For 32 Bit Windows 10
| Operating System |
| Windows 7 for 32-bit Systems Service Pack 1 |
| Windows 7 for x64-based Systems Service Pack 1 |
| Windows Server 2008 R2 for x64-based Systems Service Pack 1 |
| Windows Server 2008 R2 for Itanium-based Systems Service Pack 1 |
| Windows 8 for 32-bit Systems |
| Windows 8 for x64-based Systems |
| Windows Server 2012 |
| Windows 8.1 for 32-bit Systems |
| Windows 8.1 for x64-based Systems |
| Windows Server 2012 R2 |
| Server Core installation option |
| Windows Server 2008 R2 for x64-based Systems Service Pack 1 (Server Core installation) |
| Windows Server 2012 (Server Core installation) |
| Windows Server 2012 R2 (Server Core installation) |
| Cipher Suites Added by the Update |
| TLS_DHE_RSA_WITH_AES_256_GCM_SHA384 |
| TLS_DHE_RSA_WITH_AES_128_GCM_SHA256 |
| TLS_RSA_WITH_AES_256_GCM_SHA384 |
| TLS_RSA_WITH_AES_128_GCM_SHA256 |
Windows Patch Kb3033929 For 32 Bit 32
**What do these cipher suites do?** The cipher suites add support for Perfect Forward Secrecy (PFS). While providing enhanced security, PFS could have a noticeable effect on system performance in some scenarios due to its higher computing requirements. For more information, see [Microsoft Knowledge Base Article 3042058](http://support.microsoft.com/kb/3042058). **What internal testing should be done with respect to this update?** Any applications, including Internet Explorer, IIS, SQL Server, or Exchange Server, that use Schannel to implement or negotiate SSL/TLS connections should be tested thoroughly. Especially scenarios where a large number of simultaneous connections are made, such as with web or database servers that host many users, or edge servers that handle many secure connections and forward them to internal servers. All existing SSL/TLS applications should behave as expected. Note that although the new cipher suites are more secure, they are likely to be more resource intensive. Therefore, customers should test for an increase in resource consumption when the number of SSL/TLS connections scales up (in both server and client scenarios). Other Information ----------------- ### Feedback - You can provide feedback by completing the Microsoft Help and Support form, [Customer Service Contact Us](http://support.microsoft.com/kb/?scid=sw;en;1257&showpage=1&ws=technet&sd=tech). ### Support - Customers in the United States and Canada can receive technical support from [Security Support](http://go.microsoft.com/fwlink/?linkid=21131). For more information, see [Microsoft Help and Support](http://support.microsoft.com/). - International customers can receive support from their local Microsoft subsidiaries. For more information, see [International Support](http://go.microsoft.com/fwlink/?linkid=21155). - [Microsoft TechNet Security](http://go.microsoft.com/fwlink/?linkid=21132) provides additional information about security in Microsoft products. ### Disclaimer The information provided in this advisory is provided 'as is' without warranty of any kind. Microsoft disclaims all warranties, either express or implied, including the warranties of merchantability and fitness for a particular purpose. In no event shall Microsoft Corporation or its suppliers be liable for any damages whatsoever including direct, indirect, incidental, consequential, loss of business profits or special damages, even if Microsoft Corporation or its suppliers have been advised of the possibility of such damages. Some states do not allow the exclusion or limitation of liability for consequential or incidental damages so the foregoing limitation may not apply. ### Revisions - V1.0 (May 12, 2015): Advisory published. - V1.1 (October 13, 2015): Advisory revised to announce that the Default Cipher Suite Prioritization update (3042058), originally released May 12, 2015 via the Microsoft Download Center (DLC) only, is now also available via Microsoft Update (MU) and Windows Server Update Services (WSUS). This is an update offering venue change only. There were no changes to the update files. Customers who have already successfully installed the update do not need to take any action. *Page generated 2015-10-07 11:07-07:00.*